Sudoku Help - Possibility Options
When solving Sudoku puzzles on paper it is normal to write down or memorize all the possible numbers that can go in a particular square. Let Sudoku Dragon help you by showing only those possibilities that are of interest rather than for all squares. Select the only currently selected square option to display possibilities only on the highlighted square you are changing. You can choose to show possibilities in all the unallocated squares but many players find this distracting and so you can choose that only the currently selected square will show possibilities the other unallocated Sudoku squares will be left blank.
Often you'll often want to see the possibilities for the other squares that could have an influence on the current square. The selected square and groups it is within option will show the possibilities for the selected row, column and region. This can be less confusing to view than switching on the 'every square' option.
Select the on every square in the Whole grid option to display possibilities on every square in the grid.
Sometimes when puzzle solving you want to see possibilities for only a particular number rather than all of them. You can select the All option to show all possibilities otherwise select the particular numbers you wish to show from the drop down box.
NOTE: You can also select the viewing of possibilities using the Possibilities toolbar. The first  'star' icon switches on or off for all possibilities, individual symbols are toggled using the numbered (or lettered) symbol in the Possibilities toolbar. You can select which possibility to display using the keyboard, use F4 to show/hide all possibilities or ALT+number for individual possibilities (ALT and '1' for number '1' etc.). You can select individual numbers to display at the same time by using CTRL+ALT+number. The possibility bar also highlights the number of squares remaining to be filled in.
'star' icon switches on or off for all possibilities, individual symbols are toggled using the numbered (or lettered) symbol in the Possibilities toolbar. You can select which possibility to display using the keyboard, use F4 to show/hide all possibilities or ALT+number for individual possibilities (ALT and '1' for number '1' etc.). You can select individual numbers to display at the same time by using CTRL+ALT+number. The possibility bar also highlights the number of squares remaining to be filled in.
If you want help in working out what can go where you should enable the 'automatic' possibility option. When enabled it will show at the top of the square all the actual possibilities. You can control whether these appear or not; whether they should only be displayed if they differ from your own marked possibilities or if they should always be displayed on squares. Normally the automatic possibilities work independently to the ones you explicitly mark as possible or impossible. However this makes it difficult to spot mismatches - so the second option is useful for finding possibilities you may have missed.
If you like to work out the square possibilities yourself you will find the last Your possibilities option useful. A further option is to control whether your possibilities are always shown or only displayed for the currently highlighted possibility. This is very useful for removing clutter when investigating where a particular number can go.
Sometimes you can lose track of the possibilities you have set, you can force the program to always show all your possibilities on all squares by selecting the always show option. All the squares with possibilities marked will be shown irrespective of the settings in the previous possibility options (this setting only applies to the automatic possibilities).
As you solve squares it is tedious to go through and clear them each time a square is solved. The hide option will automatically block the display of these possibilities as you solve squares. By selecting the Hide automatic possibilities option any marked possibilities are automatically hidden from the list at the top of squares in the grid. When you select a possibility or impossibility (using CTRL or SHIFT+number) then the possibility is excluded from the set of displayed possibilities and displayed on the bottom of the square only.
You can undo and redo the possibilities just like square allocations by using Edit-Undo (CTRL+Z ) and Edit-Redo (CTRL+Y)
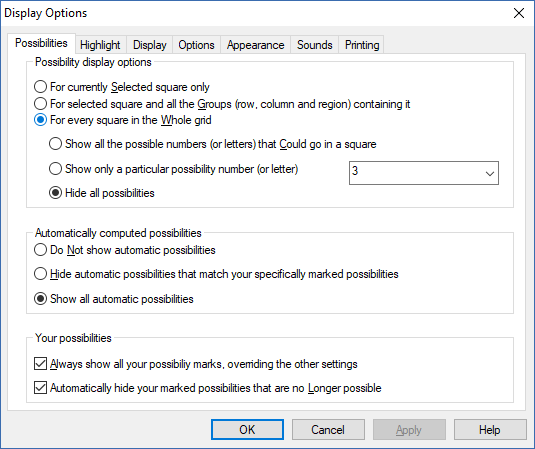
- Changing the Settings
- Changing the Possibility Display
- Changing the Highlighting of possibilities
- Changing the Display settings
- Changing general settings
- Changing the Appearance
- -- Changing the Colors
- -- Changing the Style
- -- Choosing fonts
- -- Creating a new Theme
- Making a noise
- Print options
Copyright © 2005-2025 Sudoku Dragon
